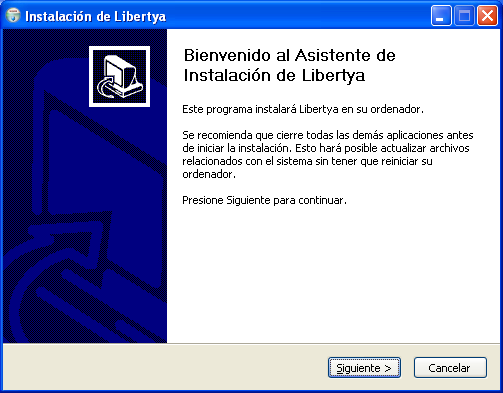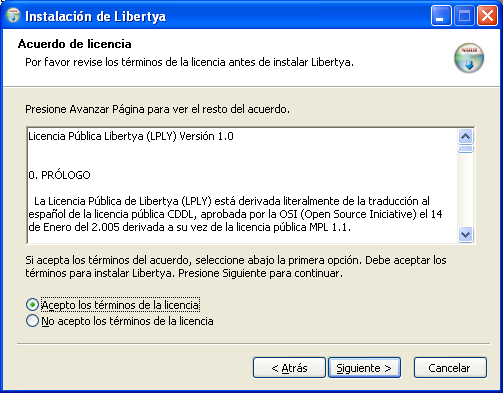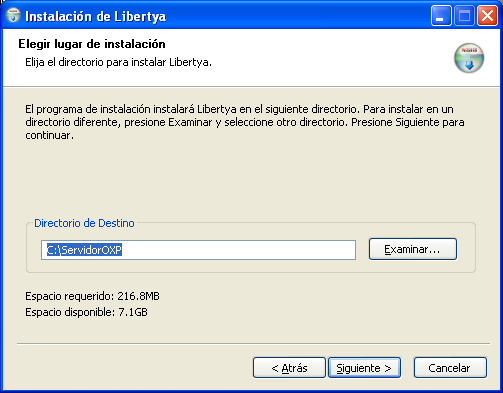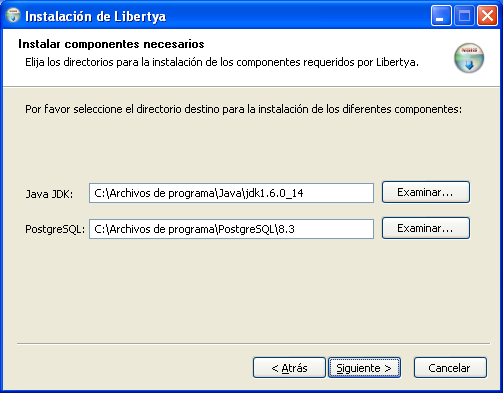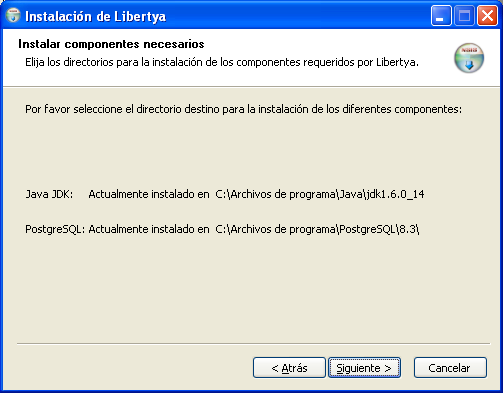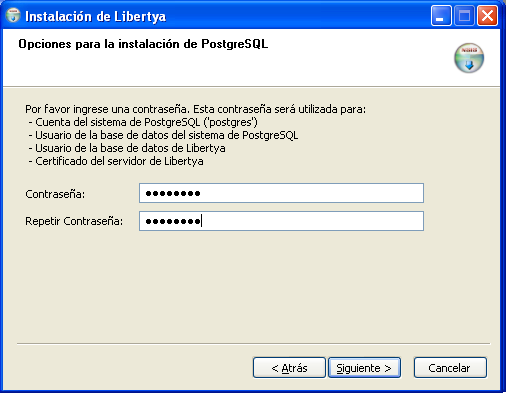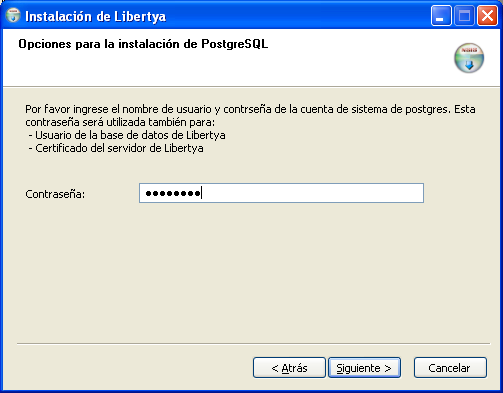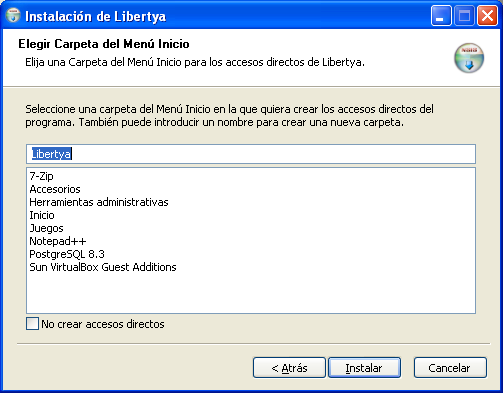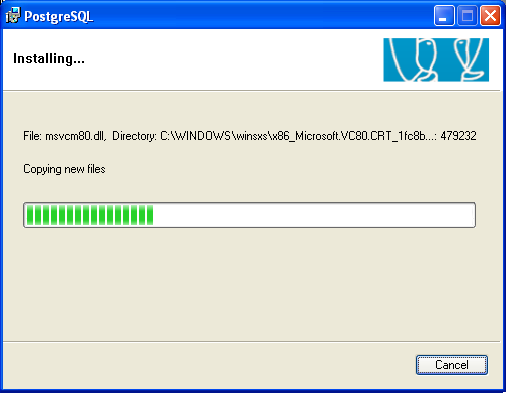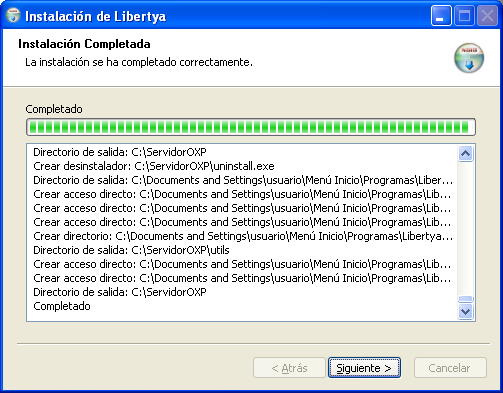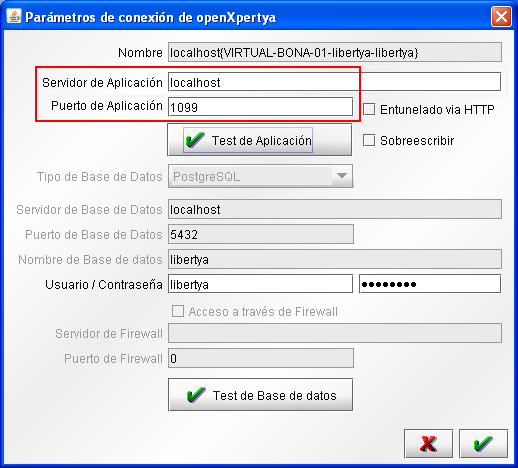Tabla de Contenidos
Como utilizar el instalador Windows r9.07
Nueva Versión
Para instrucciones de la instalación de la última versión de Libertya debe acceder a Instalación en Windows
Instalación de Libertya bajo Windows
A continuación se detallan los pasos a seguir para realizar la instalación de Libertya bajo un sistema operativo Windows.
Lo primero que se debe realizar es descargar el binario del instalador de la última versión de Libertya desde:
http://libertya.org/descargas-sourceforge.html
Una vez descargado, hacer doble click para iniciar el instalador. Aparecerá la siguiente pantalla:
Click en Siguiente para pasar a la siguiente pantalla en la cual se debe aceptar la licencia pública de Libertya.
Luego de aceptar la licencia, aparecerá la pantalla en la que se debe indicar el directorio de instalación de Libertya. Por defecto el directorio de instalación es C:\ServidorOXP. Es altamente recomendable que no se cambie el directorio de instalación debido a que pueden surgir problemas en el funcionamiento de algunas de las características del programa.
Nota: Esta limitación será quitada en versiones futuras de Libertya.
A continuación se presenta la pantalla de instalación de componentes necesarios. Para su funcionamiento, Libertya requiere Java SE 6 Development Kit (JDK) y PostgreSQL 8.3. En este punto el instalador verifica si alguno de estos componentes ya se encuentra instalado en el sistema. En caso de que todos o alguno de ellos no esté instalado, se presenta una pantalla para indicar el directorio de instalación de los componentes faltantes.
Si alguno de los componentes o todos están presentes en el sistema, entonces la pantalla muestra el directorio de la instalación existente de cada uno de ellos.
A continuación, se presenta una pantalla en la que se deben ingresar datos específicos para la instalación de PostgreSQL. En caso de que PosgreSQL no esté instalado aún en el sistema, el instalador pedirá una contraseña para el nuevo usuario de sistema 'postgres'. Esta contraseña será utilizada también para el superusuario de postgres, usuario de la base de datos de Libertya y el certificado del servidor de Libertya.
Si PostgreSQL ya se encuentra instalado en el sistema, entonces se presenta una pantalla en la que se debe ingresar la contraseña del superusuario del servidor postgres.
A continuación se puede elegir en que carpeta del menú inicio el instalador cree los accesos directos de Libertya. En caso de que no se quieran crear accesos directos, simplemente se debe marcar la opción No crear accesos directos.
Ahora sí, estamos listos para instalar Libertya. Click en Instalar para comenzar con el proceso. Si el instalador detectó la necesidad de instalar el JDK y/o PostgreSQL, el proceso comienza instalando estos componentes.
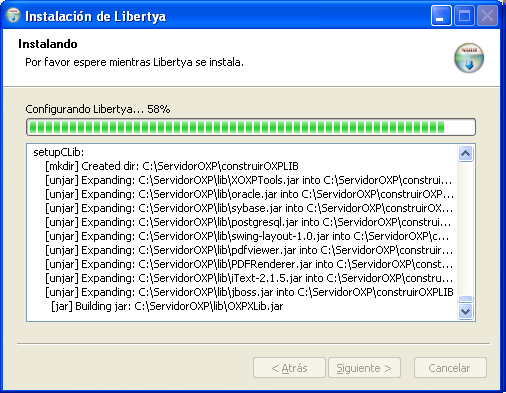 Configuración de Libertya. Este proceso hace uso del JDK
Configuración de Libertya. Este proceso hace uso del JDK
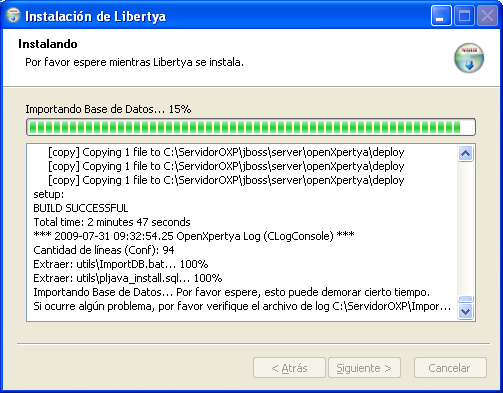 Importación de la Base de Datos
Importación de la Base de Datos
 Copia de los archivos de Libertya
Copia de los archivos de Libertya
Si durante el proceso de instalación se produce algún error, el programa indicará esta situación en el detalle de instalación y se habilitará el botón Cancelar para finalizar la instalación y revertir los cambios realizados por el instalador. Es importante que antes de presionar el botón Cancelar se copie al portapapeles el detalle de log de instalación (mediante botón derecho del mouse, Copiar detalles al portapapeles) y luego guardarlo en un archivo. Además, la instalación guarda un archivo llamado ImportarBD.log dentro del directorio de instalación. Dado que al presionar en Cancelar este directorio será borrado completamente, se debe copiar este archivo en algún otro sitio. Estos dos archivos contendrán el log completo de todo el proceso de instalación, y permitirán determinar la causa del error.
Por otra parte, si todo salió bien, el instalador finaliza correctamente y Libertya ya está disponible para su utilización.
Para comenzar a utilizar Libertya, lo primero que tenemos que hacer es iniciar el servidor de aplicaciones. Esto se puede realizar desde el acceso directo creado por el instalador en el menú de programas, o directamente ejecutando el script de inicio de servidor que se encuentra dentro del directorio utils de la instalación de Libertya. (C:/ServidorOXP/utils/IniciarServidor.bat)
Luego, debemos iniciar el ciente Libertya. Al hacerlo, ya sea desde el browser o desde Libertya.exe, ingresar al dialogo de configuración de la conexión (candado pequeño a la derecha del dialogo de servidor) y poner allí la IP o el nombre de la computadora donde estamos corriendo (o sea: donde se inició el servidor de aplicaciones). Luego presionar el botón de “Verificar” para cerciorarnos de que la conexión con el servidor está establecida correctamente.
Aquí el funcionamiento correcto es que el sistema se comunique con el servidor, obtenga de este la configuración (nombre de base de datos, puerto, usuario, etc) y con esta información verifique la conexión al servidor de base de datos mostrando DOS tildes verdes si todo esta ok.
Una vez establecida la conexión con el servidor de aplicaciones y de base de datos, se debe utilizar el usuario AdminLibertya con el mismo password para acceder al sistema.
Nota: Para determinar la IP del sistema en windows se puede utilizar el comando ipconfig. En el menú Inicio, dentro de accesorios, acceda a Solo símbolo del sistema y ahí ingrese el comando ipconfig el cual mostrará la IP de la interfaz de red de la computadora.